Windows 10: conheça todas as novidades do menu Iniciar do novo sistema
Por Jones Oliveira | 30 de Julho de 2015 às 09h17
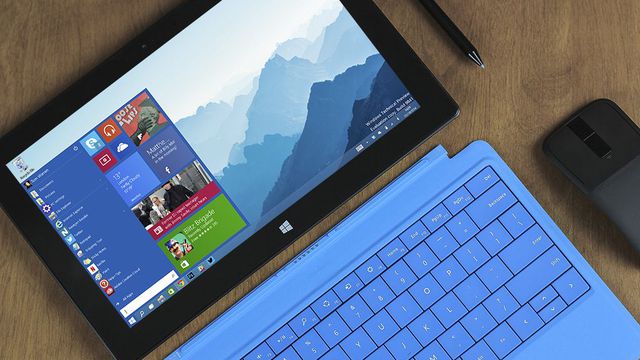
O Windows 10 finalmente está entre nós! Lançado na madrugada desta quarta-feira (29), o novo sistema da Microsoft vem recheado de novidades e a promessa de quebrar paradigmas e apagar toda a má reputação "conquistada" pelo Windows 8. E entre essas novidades, a que mais se destaca é, sem dúvidas, o retorno do menu Iniciar.
Só que nem de longe ele lembra aquele menu que nos acostumamos a ver no Windows 98, XP e até mesmo no 7. No Windows 10, ele é um mix daquilo que nos era familiar com algumas novidades apresentadas no Windows 8, o que torna seu uso ao mesmo tempo familiar e estranho.
Isso ocorre porque agora o menu Iniciar busca atender tanto às necessidades daqueles que usam teclado e mouse quanto os que estão desfrutando do novo sistema operacional em dispositivos com tela sensível ao toque. Essa abordagem, aliás, é totalmente diferente da adotada pela Microsoft com o Windows 8, quando a empresa praticamente nos impôs aquilo e não nos deu nenhuma alternativa a uma experiência que logo se mostrou desastrosa.
Com isso em mente, é hora de desvendar o novo menu Iniciar para não ficar perdido e extrair o máximo dele no Windows 10. Confira.
Vários tamanhos
De olho na variedade de dispositivos e resoluções em que o Windows 10 irá rodar, a Microsoft acertou em cheio ao permitir que os usuários possam redimensionar o menu Iniciar.
Para fazer isso, basta pressionar no botão do menu no canto inferior esquerdo da tela e levar o cursor do mouse até suas extremidades. Perceba que ele mudará, indicando que é possível mudar as dimensões do menu.
No Windows 10, o menu Iniciar tanto pode ser pequenino e tímido ali no canto inferior direito da tela (Imagem: captura de tela / Sergio Oliveira)
Clique, segure e arraste o ponteiro para deixar o menu do jeito que você quiser.
Quanto um gigante monstruoso com inúmeras opções, live tiles e tudo o que você quiser enfiar acolá (Imagem: captura de tela / Sergio Oliveira)
Com isso, você não só ajusta o menu de acordo com suas necessidades, como evita que ele fique desproporcional e cheio de ícones que não lhe interessam - quem tinha vários programas instalados na máquina nos tempos de Windows XP sabe desse sofrimento.
Comportamento personalizável
Acha que as live tiles padrão apresentadas no menu Iniciar não têm nada a ver com você ou poderiam estar dispostas de uma maneira diferente? Não tem problema, pois é possível definir quais aparecerão ali, aonde elas ficarão e como serão exibidas.
Para isso, basta clicar com o botão direito do mouse sobre uma das "pastilhas" e escolher entre as seguintes opções:
- Desafixar do início: retira o live tile da exibição no menu Iniciar. Com isso, você só encontrará o app utilizando a ferramenta de busca do Windows 10 ou o Windows Explorer.
- Redimensionar: como o nome sugere, redimensiona a pastilha interativa para quatro dimensões diferentes, sendo elas pequena, média, larga e grande.
- Desligar bloco dinâmico: faz com que blocos dinâmicos, como o de notícia, não mais se comunique com a internet e exiba informações em tempo real.
- Fixar/Desafixar da barra de tarefas: faz com que o ícone da live tile seja inserido ou removido da barra de tarefas do Windows 10.
Clicando com o botão direito do mouse sobre os live tiles é possível editar sua aparência e comportamento (Imagem: captura de tela / Sergio Oliveira)
Além disso, é possível clicar com o botão esquerdo do mouse, segurar e arrastar uma live tile para posicioná-la onde bem você quiser.
Configure-o do seu jeito
Além disso, é possível configurar o menu Iniciar como um todo. Para isso, acesse a opção "Configurações" e, na janela que se abre, procure por "Personalização" e clique nele.
O acesso ao menu Configurações > Personalização nos mostra uma infinidade de opções de customização, inclusive do menu Iniciar (Imagem: captura de tela / Sergio Oliveira)
Na nova janela, clique na seção "Iniciar" para obter acesso às configurações globais do menu Iniciar. Aqui você encontrará quatro opções distintas. São elas:
- Mostrar aplicativos mais usados: ative esta opção caso você queira que o sistema exiba principalmente os apps mais utilizados.
- Mostrar aplicativos adicionados recentemente: para exibir apps recém-instalados no seu computador lá no menu Iniciar, ative esta opção.
- Mostrar itens abertos recentemente: ao ativar esta opção, o Windows 10 exibirá uma lista ou no menu Iniciar, ou na barra de tarefas com os últimos arquivos e locais acessados por você.
- Usar tela inteira de Iniciar: essa é a opção que mais altera não só o menu Iniciar, mas a experiência de uso do Windows 10 como um todo. Basicamente, ativando-a você passará a usar o sistema como se estivesse num tablet, retornando ao que tínhamos antes com o Windows 8 e desativando a área de trabalho.
Na personalização do menu Iniciar você define o comportamento geral dele (Imagem: captura de tela / Sergio Oliveira)
Por fim, no final da tela ainda há a opção "Escolher quais pastas são exibidas em Iniciar". Clicando nela, você será levado a uma janela com diversas opções do que pode ser exibido no menu Iniciar. Sinta-se à vontade para personalizar essa lista conforme o seu gosto e necessidade.
Todos os programas
O menu Iniciar ficou famoso por organizar de uma maneira bem prática os aplicativos que o usuário tem instalado no computador. Isso foi uma verdadeira revolução quando ele foi implementado no Windows 95.
Agora, no Windows 10, essa organização está de volta, bastando o usuário clicar na opção "Todos os aplicativos" localizada na parte inferior do menu Iniciar.
Ao selecionar a opção "Todos os programas" o usuário é levado à lista clássica com todos os apps instalados organizados alfabeticamente (Imagem: captura de tela / Sergio Oliveira)
Aqui você não só visualiza os aplicativos organizados alfabeticamente, como também suas pastas com seus principais executáveis e arquivos de ajuda - do mesmo jeito que fomos criados nas antigas versões do sistema.
A lista está extensa? Não tem problema, basta clicar sobre a primeira letra do primeiro item para que o menu abra uma lista com as letras que contêm programas instalados. Aqui, basta você clicar sobre uma delas para que a listagem vá direto para a letra selecionada.
Se a listagem estiver muito grande, basta clicar na lista que separa os apps em ordem para que um catálogo de letras seja exibido para você selecionar e ser transportado diretamente para a escolhida (Imagem: captura de tela / Sergio Oliveira)
Desligar o computador ficou mais fácil
Além da ausência em si do menu Iniciar no Windows 8, uma das coisas que mais irritava era o ritual para desligar o computador. Por estar mais escondida que o normal, muitos usuários se irritaram e ficavam perdidos na hora de procurar a opção e se despedir do computador.
Com o Windows 10 e o retorno do menu Iniciar tudo volta a ser como antes, com o botão "Ligar/Desligar" posicionado ali na parte inferior do menu, local de onde nunca deveria ter saído.
Com o retorno do menu Iniciar, a angústia de procurar o botão para desligar o computador chegou ao fim (Imagem: captura de tela / Sergio Oliveira)
Mude as configurações da sua conta
O Windows 8 focava bastante na conta do usuário, cuja foto e opções ficavam em destaque na parte superior direita da tela principal do sistema.
O Windows 10 é menos espalhafatoso nesse aspecto, mas ainda assim permite que o usuário edite sua imagem no sistema, configure sua conta, bloqueie o computador e faça o logoff da conta de uma maneira bastante simples.
Para isso, basta abrir o menu Iniciar e clicar sobre sua foto e nome que ficam localizados na porção superior. Ali, você terá acesso a essas configurações e opções sem enrolação.
Alterar as configurações da conta, bloquear o computador e fazer o logoff da conta também ficou mais objetivo (Imagem: captura de tela / Sergio Oliveira)
Deixe-o com a sua cara, do jeito que você quiser
Por fim, uma das possibilidades mais badaladas é a de personalizar o menu Iniciar e deixá-lo com a sua cara. Para isso, acesse o menu "Configurações" > "Personalização" e selecione a seção "Cores" na lateral esquerda.
Aqui você poderá definir uma cor predominante para o seu sistema, atribuindo a ele sua cor favorita, por exemplo (Imagem: captura de tela / Sergio Oliveira)
Nessa janela você poderá definir uma cor predominante para o seu sistema em "Escolher uma cor" e se essa cor deverá se estender ao menu Iniciar, barra de tarefas e Central de Ações na opção logo abaixo da paleta de cores.
Ao ativar esta opção, a cor selecionada passa a fazer parte também do menu Iniciar (Imagem: captura de tela / Sergio Oliveira)
Certamente a espera valeu a pena e a Microsoft mostrou que fez um bom trabalho com o novo menu Iniciar. A fusão entre o passado e o que há de mais recente desde que o Windows 8 foi lançado funcionou muito bem aqui e proporciona uma experiência fluída, organizada, personalizável e que atende a todos os públicos.