Como usar e configurar a nova Central de Ações do Windows 10
Por Joyce Macedo | 31 de Julho de 2015 às 15h51
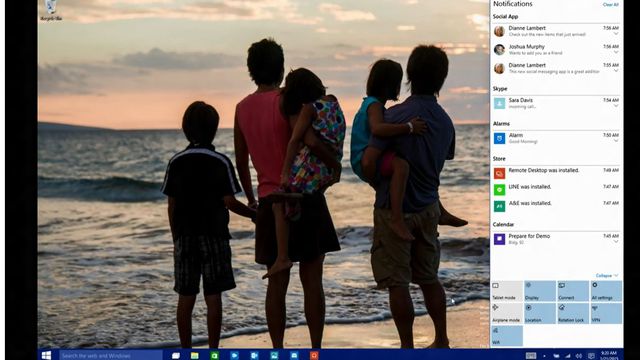
As notificações nunca foram um ponto forte do Windows, mas parece que a Microsoft resolveu mudar isso com o novo Windows 10. As notificações compreendem um aspecto importante da interação entre o usuário e os aplicativos. No Windows 8, a empresa introduziu um novo modelo de notificações no SO: pequenas caixas retangulares que apareciam no canto superior direito da tela. O problema é que uma vez que a notificação desaparecia da tela, você nunca mais poderia vê-la.
Para corrigir esse problema, o sistema operacional recém-lançado traz uma Central de Ações que promete manter o usuário informado sobre tudo o que está acontecendo em seu PC, concentrando em um único lugar todas as notificações do Windows e aplicativos instalados. Além disso, a central também oferece informações sobre o recebimento de novos e-mails, mensagens instantâneas, atualizações do Facebook e muito mais.
O problema do "desaparecimento" das notificações foi solucionado, pois a Central de Ações mantém um histórico de alertas, logo, se você deixar passar alguma coisa, poderá rever a informação na Central. Veja como utilizar e configurar essa nova ferramenta:
1. Abrindo a Central de Ações
Para abrir a Central de Ações, clique no ícone localizado na bandeja do sistema. Você também pode passar o dedo a partir da borda direita da tela (em dispositivos touchscreen) ou pressionar a tecla do logotipo do Windows + A.
Imagem: Canaltech
2. Gerenciando notificações
A Central de Ações será aberta na lateral direita da tela e exibirá todas as notificações não lidas. Você pode clicar na seta para baixo ao lado de cada notificação para expandi-la ou ampliá-la para realizar uma ação (como responder a um email) sem precisar abrir o aplicativo relacionado. Para remover a notificação, basta clicar no "X" e excluir individualmente cada uma delas. Para excluir todas as notificações de uma única vez, basta clicar em "Limpar tudo".
Imagem: Canaltech
3. Ações rápidas
Na parte inferior da Central de Ações encontramos quatro definições básicas, que podem ser expandidas para mostrar outras opções. As principais seleções são: “Modo Tablet” (para usar o Menu Iniciar e aplicativos em tela cheia), “Conectar”, “Observação” e “Todas as Configurações”.
Imagem: Canaltech
Essa é a chamada sessão de ações rápidas, que leva você diretamente (ou permite ativar ou desativar) às configurações e aos aplicativos que provavelmente você usará com frequência, como conexões Bluetooth, Wi-FI, Modo Avião e luminosidade da tela. Quando você abrir a central de ações, verá todas as suas ações rápidas disponíveis. Recolha-as para ver somente suas quatro seleções principais.
Imagem: Canaltech
4. Configurando as notificações na Central de Ações
Essas Ações Rápidas podem ser configuradas de acordo com a sua necessidade. Para isso, abra o menu "Todas as configurações" e, em seguida, selecione a opção "Sistema" na janela que irá aparecer.
Imagem: Canaltech
Clique em "Notificações e ações". O conjunto de ações rápidas que aparece na Central aparecerá no lado direito da janela. Essas são as quatro primeiras ações que você verá sempre que abrir a Central. Você pode mudá-las e escolher as ferramentas que mais usa no seu dia a dia. Para isso, clique em "Selecione os ícones que devem aparecer na barra de ferramentas" e ative os ícones mais utilizados.
Imagem: Canaltech
Imagem: Canaltech
De volta à página inicia de Configurações, você pode clicar em "Ativar e desativar ícones do sistema" para ativar ou desativá-los, seja o relógio, controle de volume, rede, e até mesmo a própria Central de Ações.
Imagem: Canaltech
O menu de Configurações permite ainda desativar tipos específicos de notificações: "Dicas sobre o Windows", "Notificações de aplicativos", "Notificações na tela de bloqueio", "Alarmes, lembretes e chamadas VOIP" e "Ocultar notificações durante apresentação".
Imagem: Canaltech
Por fim, as configurações de Notificações e Ações permitem desativar notificações de aplicativos específicos.
Imagem: Canaltech
Como podemos ver, a Central de Ações é uma novidade muito bem vinda no Windows, pois finalmente os usuários poderão controlar suas notificações sem perder nada importante. Além disso, a capacidade de escolher as ações rápidas que mais lhe agradam acrescenta um maior nível de personalização ao sistema.